고정 헤더 영역
상세 컨텐츠
본문
#야마하p125컴퓨터연결

야마하 p125 녹음해서 파일을
컴퓨터로 내보내는 방법을 포스팅하겠습니다.

야마하 p125 녹음하는방법 및
필요한 준비물을 알려드릴게요

저는 아이패드를 활용해서
녹음해보았어요.

아이폰으로도 방법은 동일할 것 같습니다.

녹음을 위해 AB 케이블선 ,
애플 카메라킷 필수 아이템입니다.
카메라킷은 애플 정품으로 구매했어요.
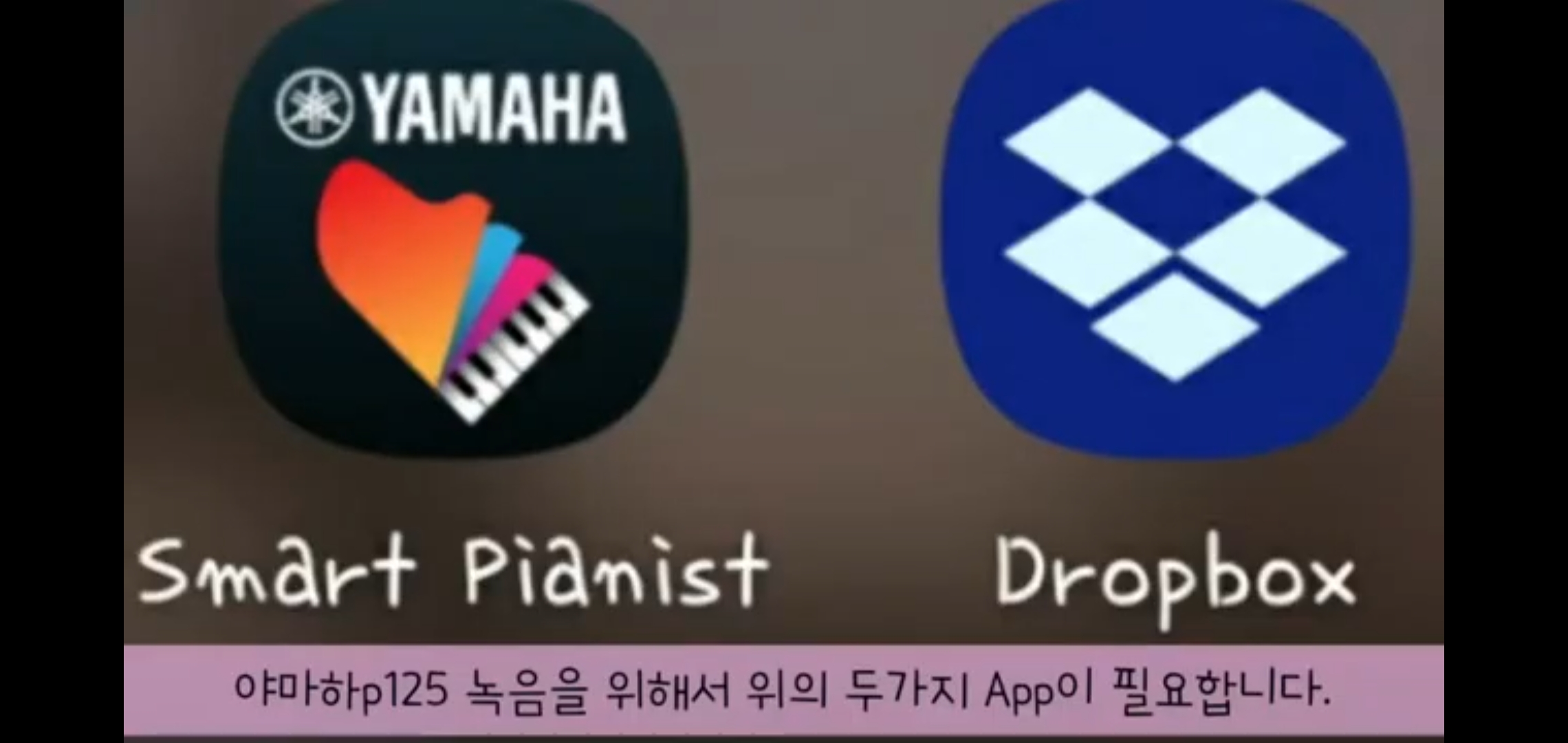
야마하 p125 녹음을 위해서
위 두가지 앱이 필요합니다.
스마트피아니스트 Smart pianist 앱과
드롭박스 Dropbox 앱

첫번째 , 야마하 p125 건반 뒷쪽
USB단자에 AB케이블선을 연결합니다.

이렇게요 !

두번째 , AB케이블에 애플 카메라킷을 연결합니다.

세번째 , 애플 카메라킷과 아이패드를 연결합니다.
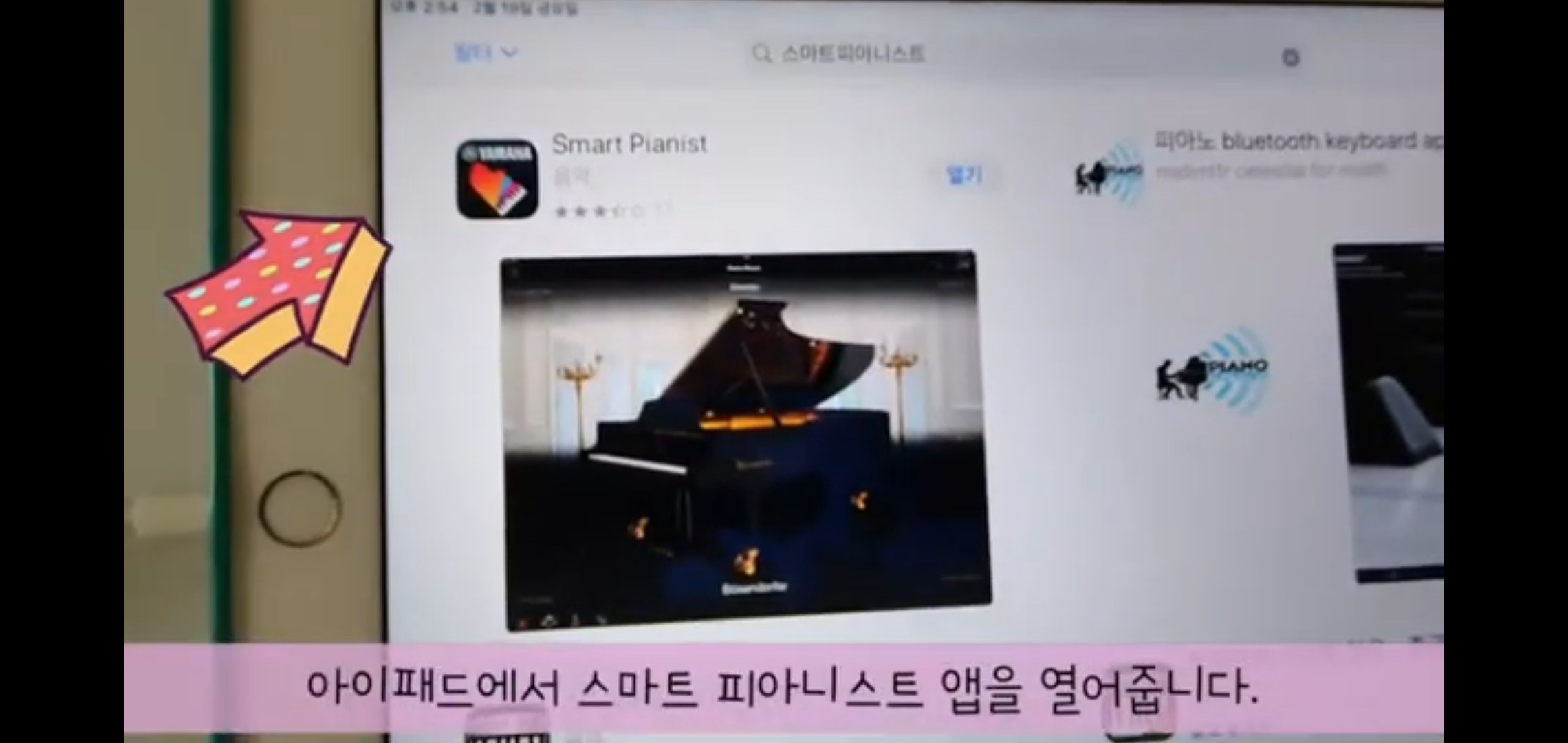
아이패드에서 스마트 피아니스트 앱을 열어줍니다.

스마트 피아니스트 앱을 연결 후 ,
야마하 p125 전원을 ON!

AB케이블 , 카메라킷 , 아이패드
잘 연결이 되어있지요?
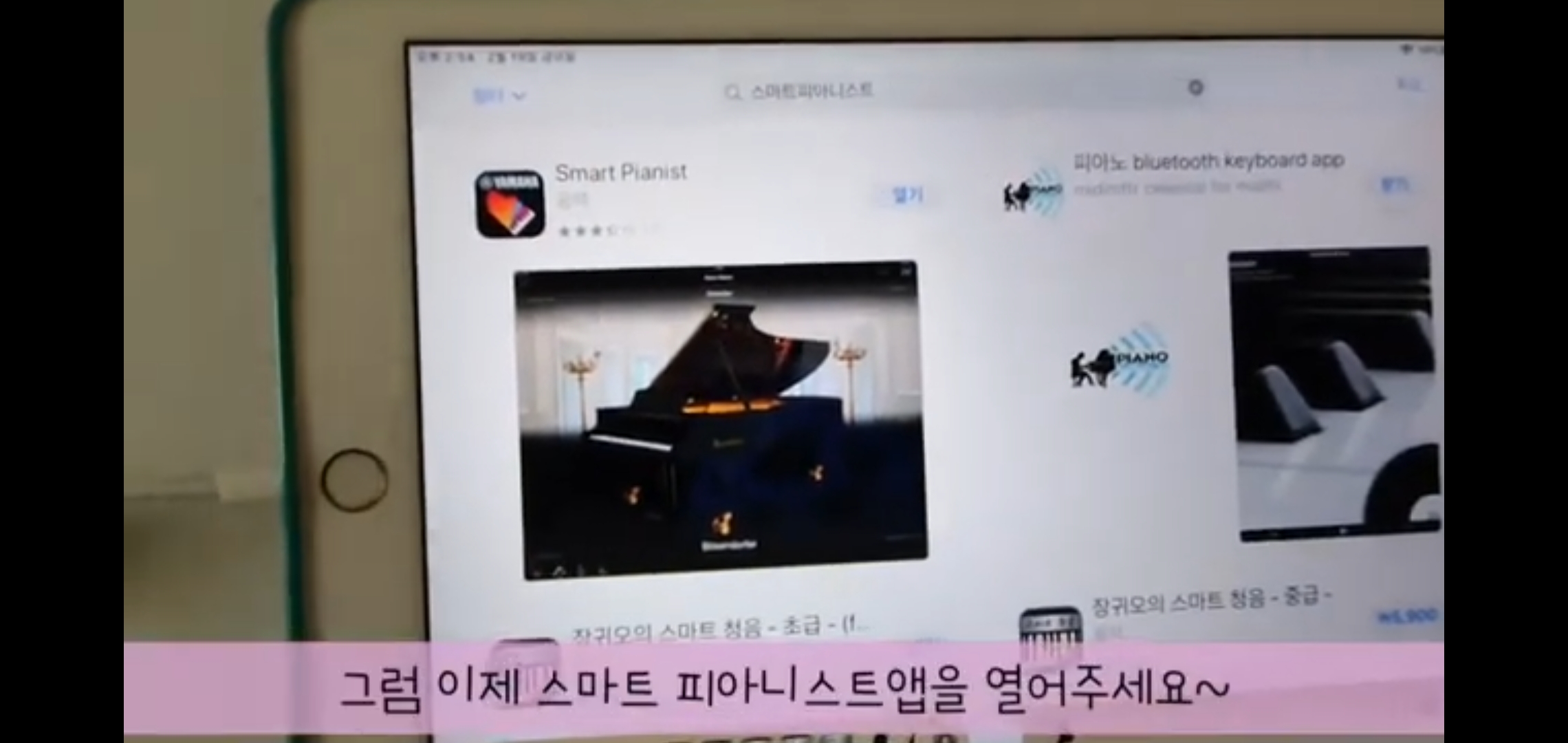
그럼 이제 스마트 피아니스트 앱을
열어주세요.
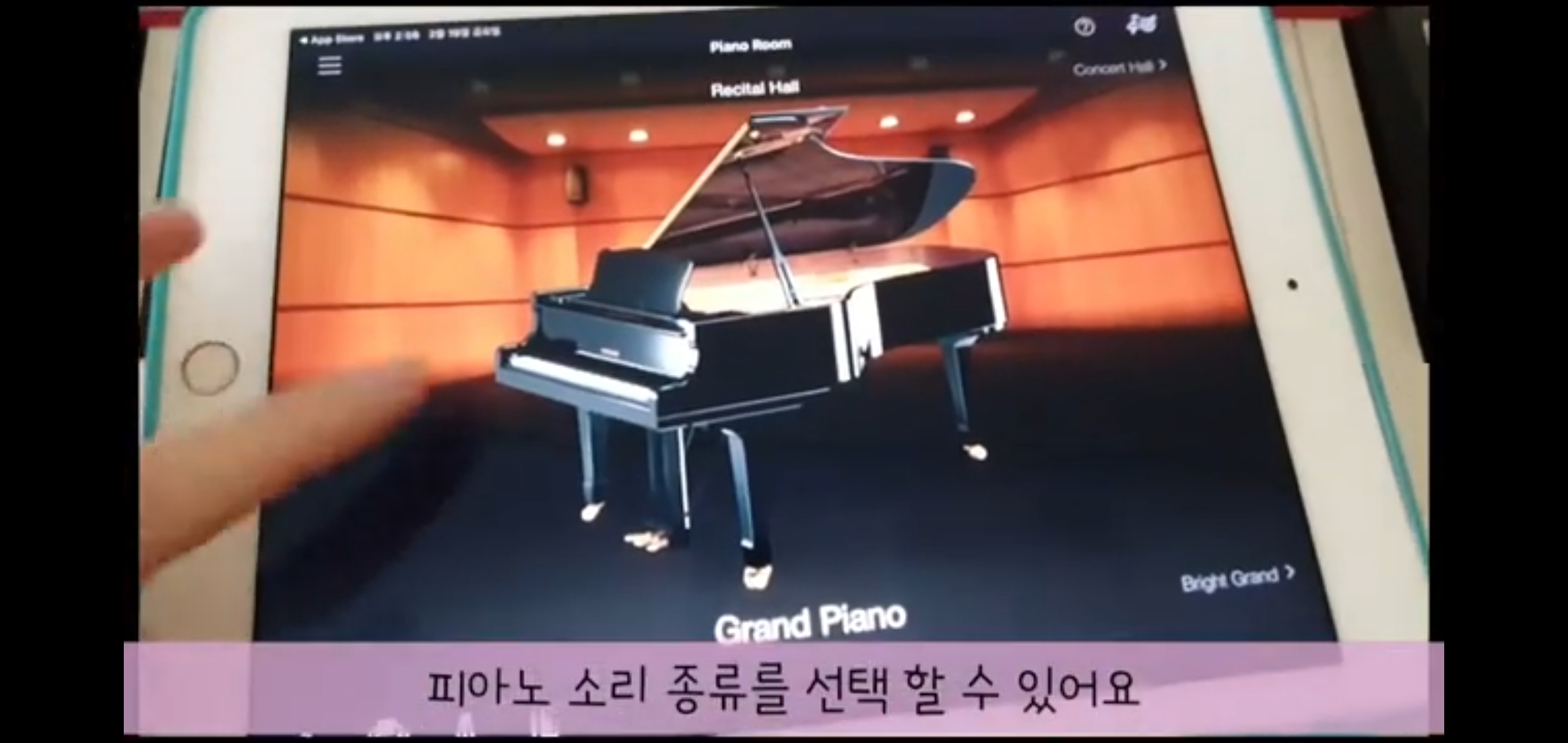
피아노 소리 종류를 선택할 수 있어요.
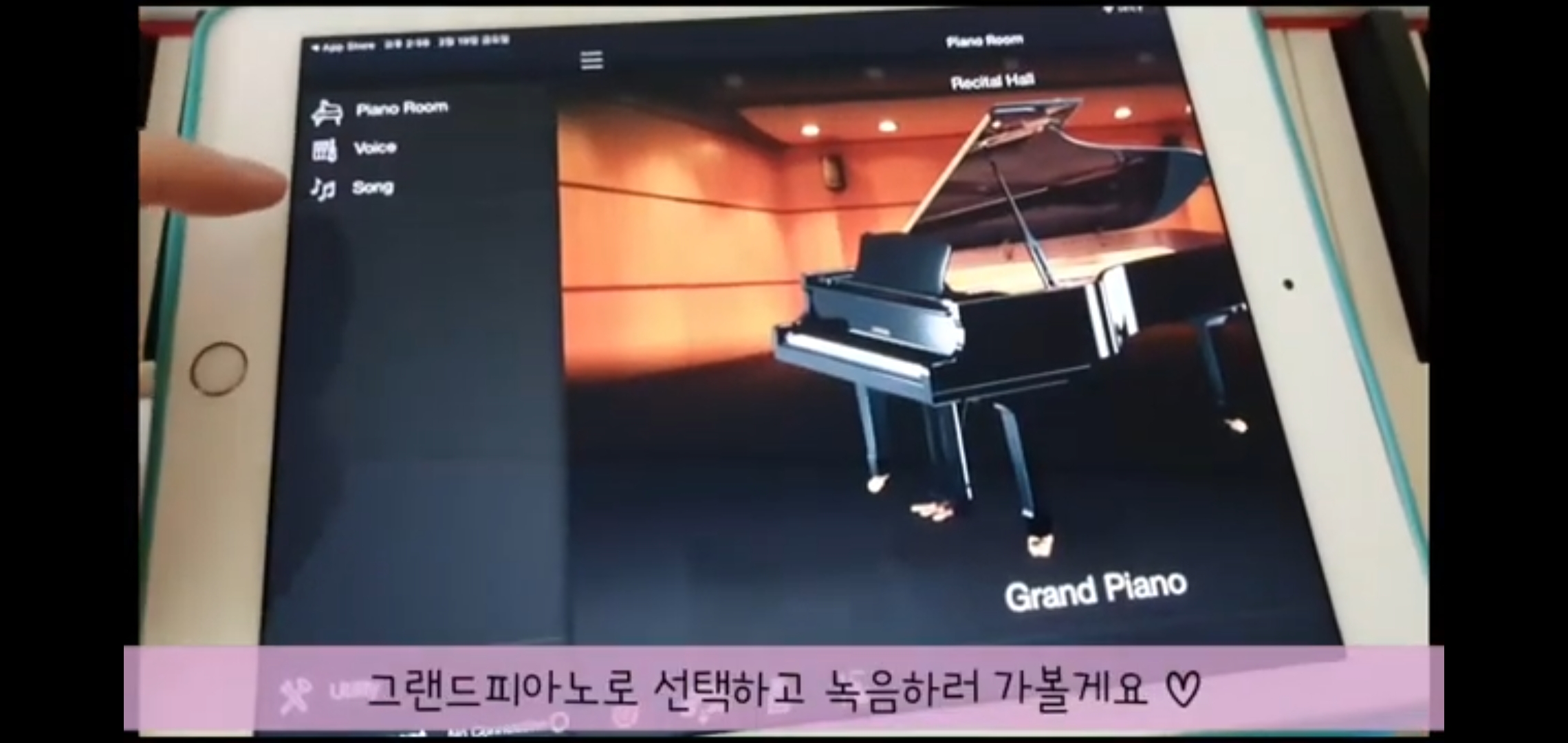
그랜드 피아노로 선택하고
녹음하러 가볼게요!
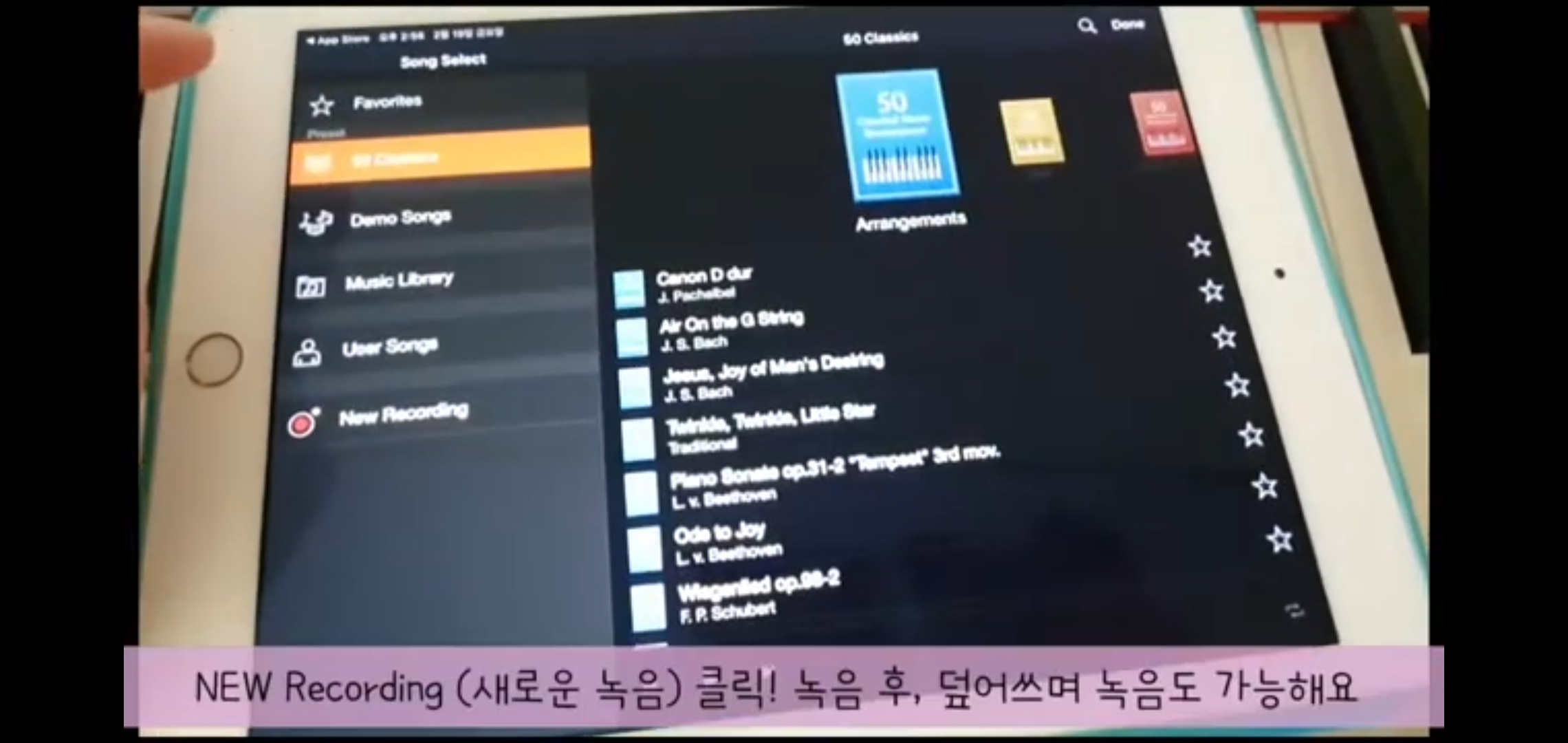
New Recording (새로운 녹음) 클릭!
녹음 후 , 덮어쓰며 녹음도 가능해요.
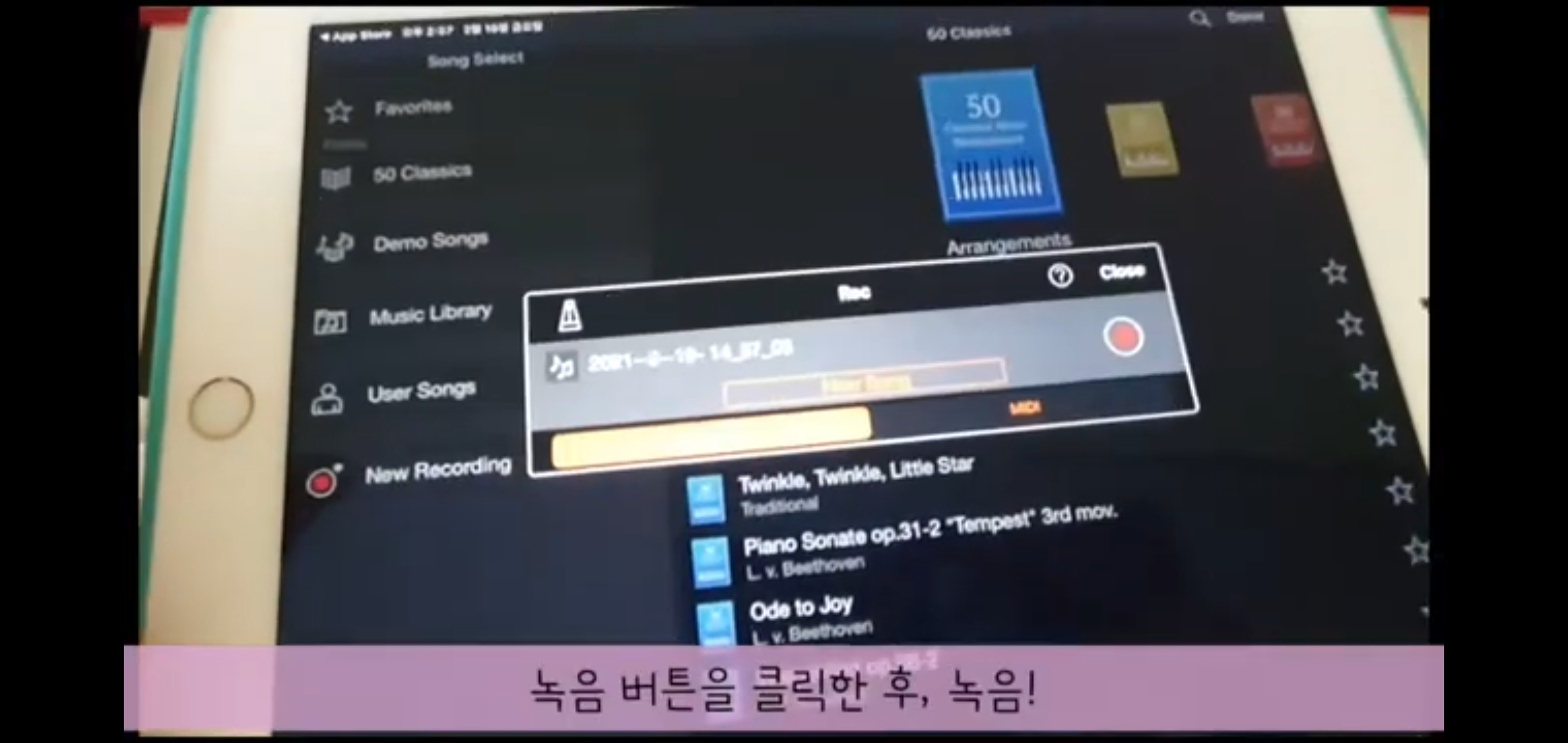
녹음 버튼을 클릭한 후 , 녹음
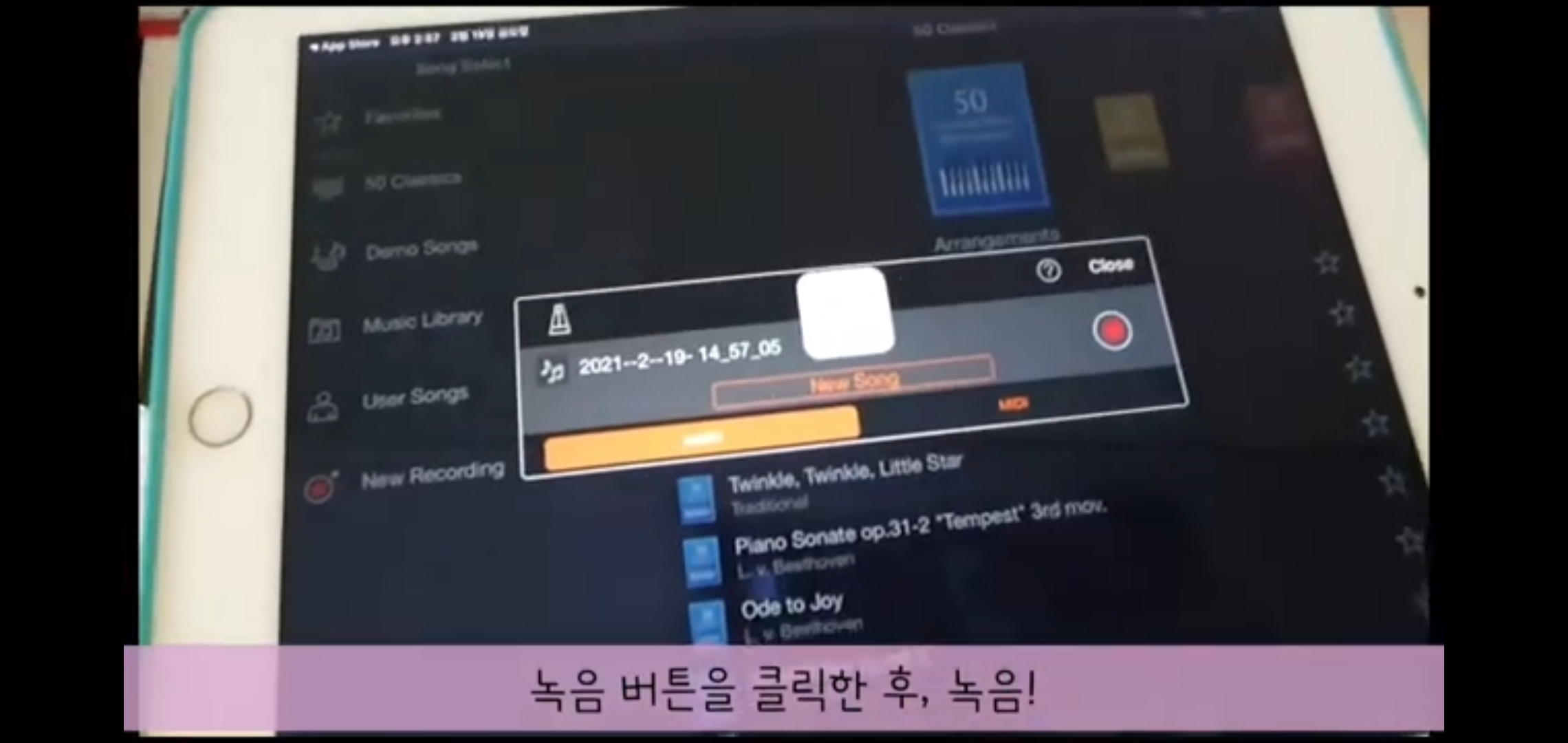

녹음 버튼을 클릭한 후, 녹음하기


녹음 후 , save 저장
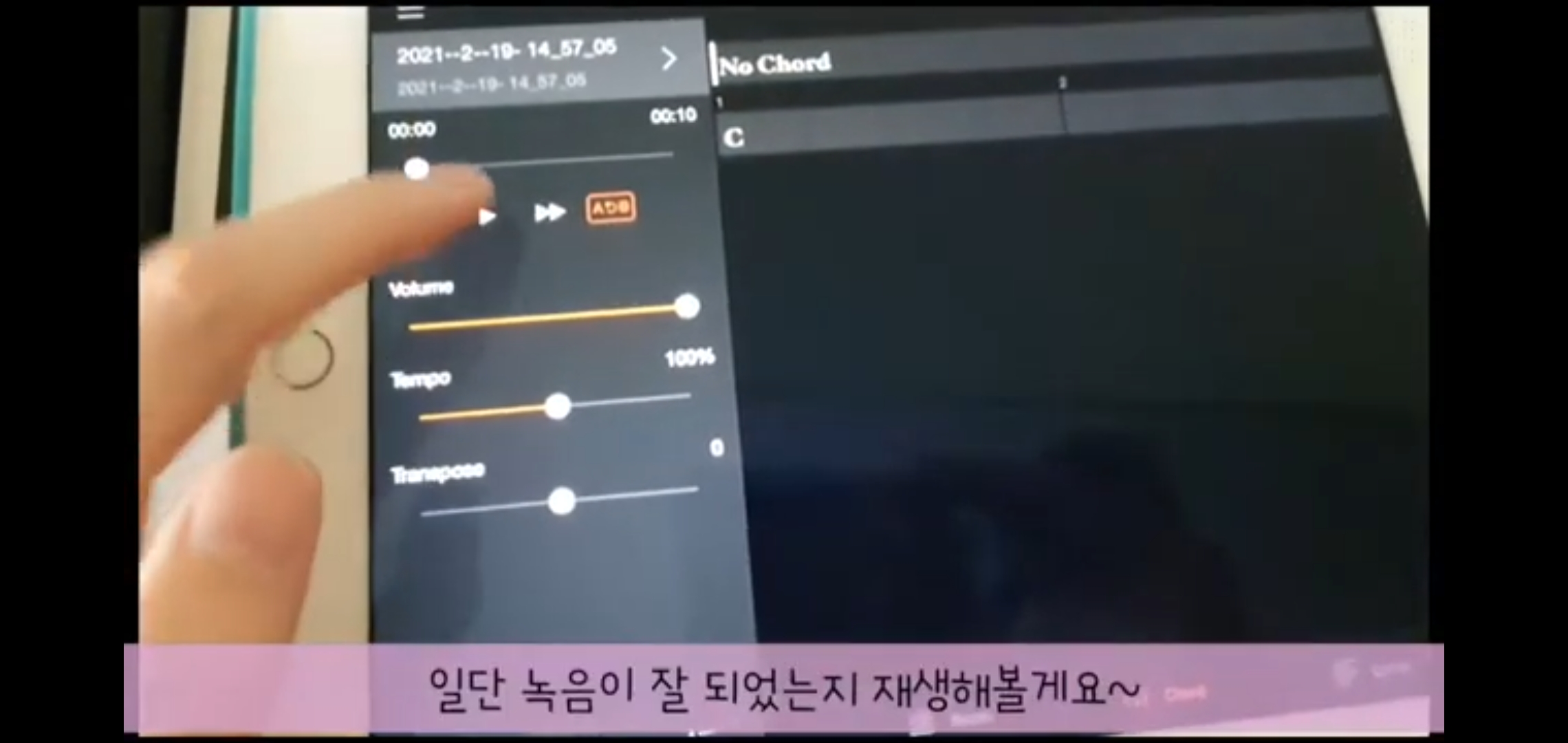
녹음이 잘 되었는지 재생버튼을
눌러서 확인해주세요.

Song 으로 들어가서 User Songs를
클릭

오늘 녹음한 날짜와 파일명을
클릭해서 파일을 컴퓨터로 내보내볼게요.
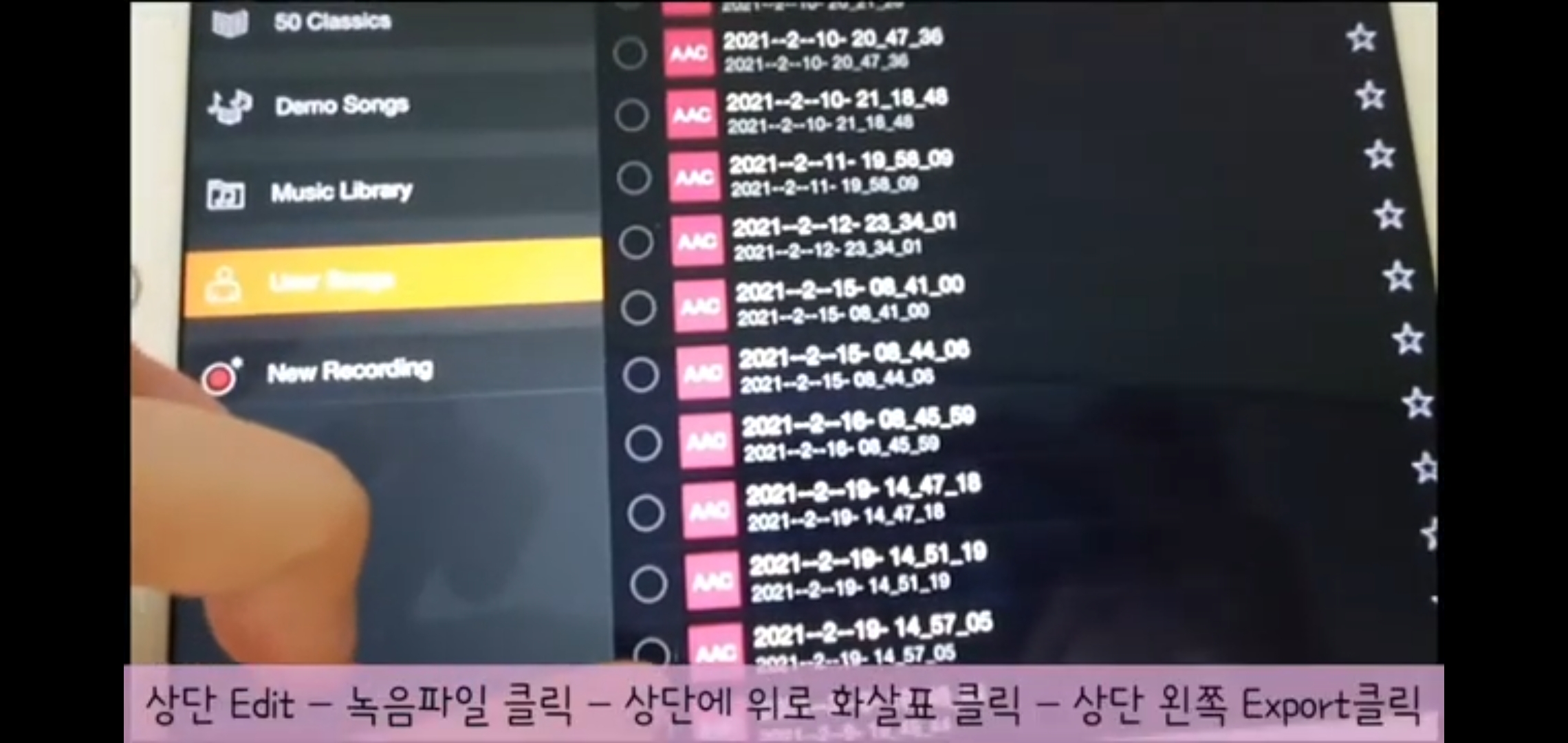
상단 Edit - 녹음파일 클릭
- 상단에 위로 화살표 클릭 - 상단 왼쪽 Export클릭
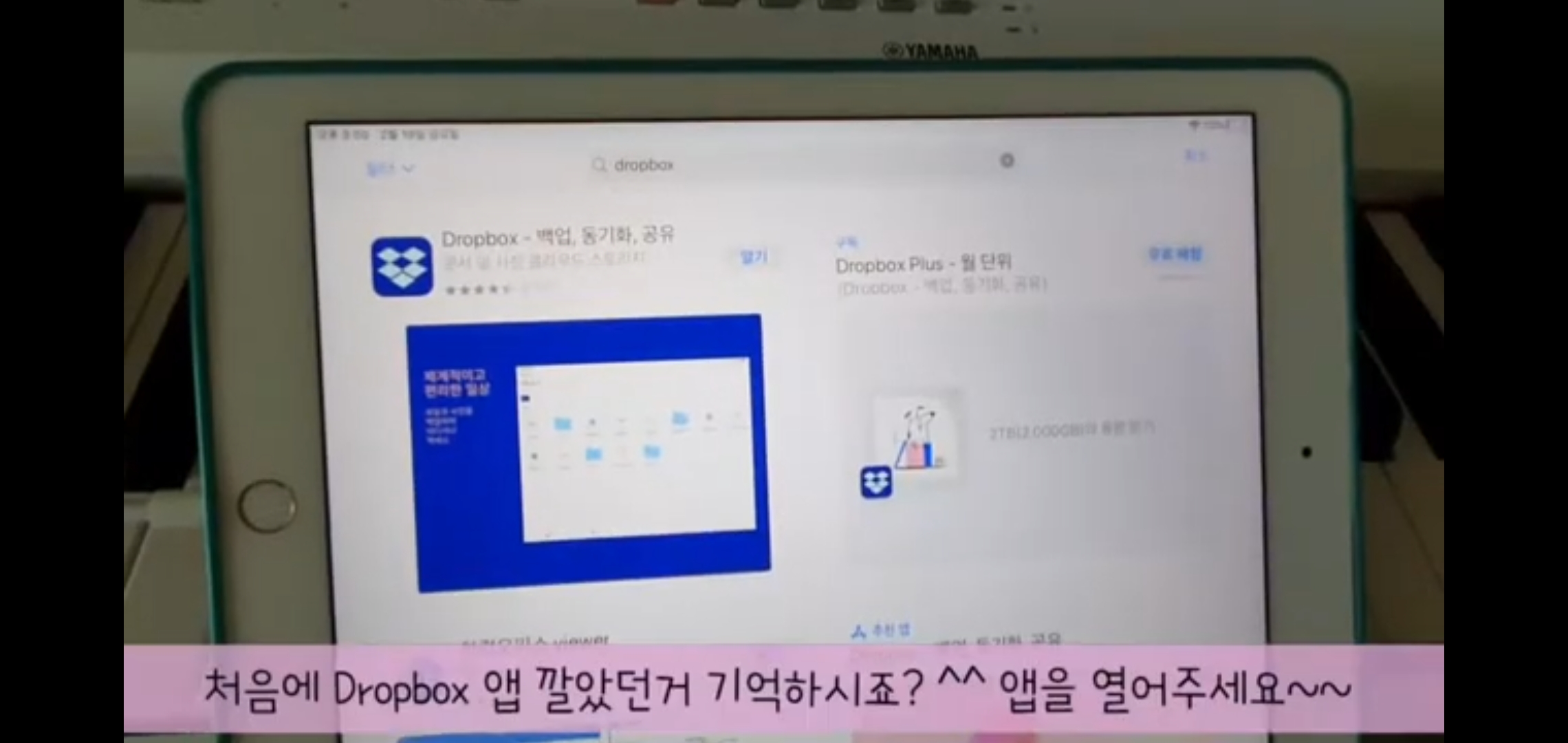
처음에 깔았던 Dropbox 앱을
열어주세요!
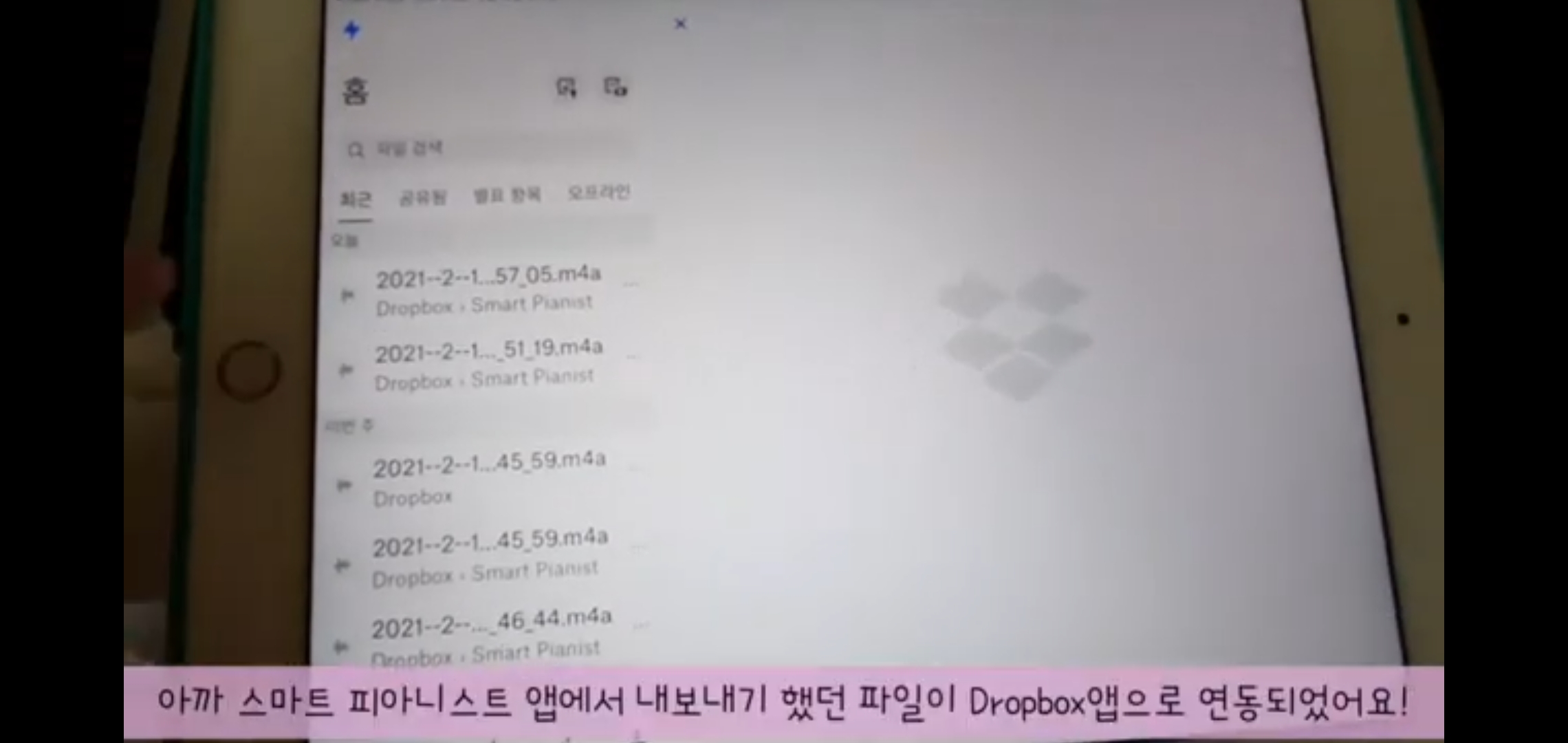
아까 스마트 피아니스트 앱에서
내보내기 했던 파일이 Dropbox앱으로 연동되었어요!

마지막으로 스마트 피아니스트에서
가져온 녹음 파일을 이메일로 공유하기 합니다.

이메일 주소 입력 ! or 컴퓨터에 드롭박스 앱이
다운로드 되어있으면 바로 가져올 수 있어요

가져온 녹음 파일 들어보면
야마하 p125 컴퓨터연결 (컴퓨터로 내보내는 방법)
포스팅을 마칠게요!
영상으로 보고싶으신 분은
아래링크 유튜브로 이동해주세요.
https://youtu.be/z7q68MFnrdI
도움이 되셨다면 구독과 좋아요 ♡
'피아노 사용법' 카테고리의 다른 글
| 뮤즈스코어 사용법 마디 간격 일정 옥타브 마디삭제 셋잇단음표 단축키 (0) | 2023.05.10 |
|---|---|
| 야마하 p125 디지털피아노 구매후기 (0) | 2023.05.08 |

댓글 영역